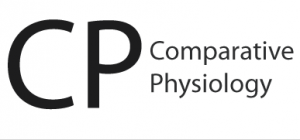Comparative Physiology @ Guelph
Making movies from image stacks in Photoshop CS4
Protocol: Converting Time Lapse Images into Movies Using Photoshop CS4
Load Raw Images
- Navigate to folder containing time lapse images using Adobe Bridge
- Highlight all images in series
- Tools…Photoshop…Load Files into Photoshop Layers…
Adjust LUTs and Sharpen Images
- Image…Auto Tone
- NOTE: If adjustment looks incorrect, use Image…Adjustments…Levels, for finer control
- Filter…Sharpen…Smart Sharpen…
- Increase the Amount to approx 200%. Increase the radius by increments of 1.0 until there is a good tradeoff between the object of interest and the background noise. Ensure “more accurate” is selected
- Hide the layer
- Repeat adjustment steps for remaining layers
- NOTE: This can be done more efficiently by using actions (see Below)
Align Image Stack
- Make the last two image layers visible
- Select the higher layer and in the LAYERS panel, set the opacity to 50%
- Select the move tool and shift the upper layer so that it aligns with the layer below
- NOTE: If the image seems to skip to incorrect positions automatically and you want more control go to View … Snap, and ensure it is deselected
- To ensure alignment is accurate, toggle opacity between 50% and 100%. Once satisfied leave the upper image opaque.
- Select the next layer above and repeat the alignment process
Crop Image Stack
- Once all images are aligned, Select …All Layers, and zoom out so that the entire image is visible
- Using the crop tool select only the region of the stack that is common to all images
- NOTE: To get a rough idea of where this region is, scroll through the LAYERS panel and plan to remove all of the checkered grey/white regions
- Hit enter to apply crop
Export Layers to Images
- File…Scripts…Export Layers to Files…
- Set a destination folder and an image format (TIFF/JPEG)
Convert Images to Film
- Using ImageJ, File…Import…Image Sequence, navigate to your exported images
- Ensure the images are well aligned by moving the horizontal slider back and forth
- File…Save As…Avi (settings = uncompressed and increase/decrease frame rate as required)